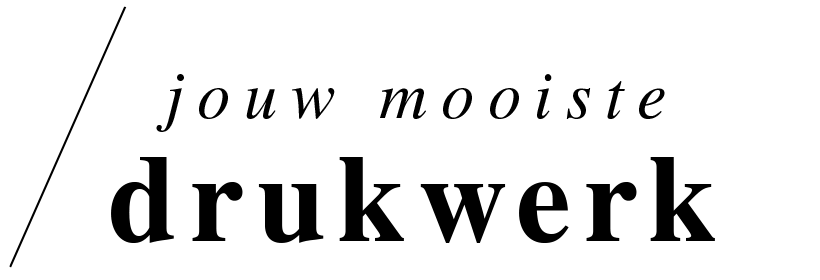Aanleverspecificaties Witte Inkt
Drukken met witte inkt geeft je zoveel creatieve ruimte. Daarmee kan je heel mooi op gekleurde of transparante papiersoorten drukken. Op kraft bijvoorbeeld. Voor dat extra mooie effect. Drukwerk met witte inkt moeten wel net iets anders aangeleverd worden dan normaal. Wit is namelijk een extra kleur. Graag leggen we je hier in een paar stappen uit hoe je jouw bestand drukklaar maakt voor het drukken met witte inkt. PS: We kunnen alleen digitaal drukken met witte inkt op onze ‘kleine’ HP Indigo’s, dus met een maximaal drukformaat van 308 x 438 mm.
Stap 1: Download onze template voor het drukken met witte inkt
We hebben speciaal voor Indesign een voorbeeldbestand gemaakt die je kunt gebruiken om je document met witte inkt op te maken. Belangrijk om deze te gebruiken, want hierin staan alle kleuren goed voorgedefinieerd. Template gedownload? Mooi, we gaan beginnen!
Stap 2: Pas het document aan naar jouw formaat en pagina's
Via Bestand > Documentinstelling kun je dit bestand omzetten naar het door jou gewenste formaat en aantal pagina’s.
Stap 3: Ontwerp op de juiste lagen
Het bestand bestaat uit drie lagen (Venster > Lagen):
• White: op deze laag zet je alle objecten en tekst die je graag in het wit wilt zien. Geef deze objecten altijd de kleur White (Venster > Kleur > Stalen)
• Opmaak: Op deze laag zet je alle objecten die een fullcolour of zwarte bedrukking hebben. LET OP: het mooiste is om onder alle full colour elementen en teksten een witte laag te plaatsen. Op donkere papiersoorten geeft dit extra frisheid aan je full colour elementen. Hoe je dit doet, leggen we uit in Stap 4, 5 en 6.
• Papierkleur: deze laag bootst de kleur van het papier na en kan je zien hoe de bedrukking ongeveer zal worden (als je het bestand exporteert, dien je deze laag uit te zetten door het oogje voor de laag uit te zetten).
LET OP: laat de lagen altijd in deze volgorde staan, dit is van belang bij het drukken!
Stap 4: Plaats een witte laag onder je full colour elementen en tekst voor een extra frisse touch
Wanneer je alleen met wit (en eventueel met zwart, maar dus zonder full colour) drukt, dan kun je deze stap overslaan en verder gaan met Stap 7. Maar wanneer je full colour gebruikt in je ontwerp, dan is het het mooiste om deze objecten en tekst over een witte laag te plaatsen. Dit doe je door alle objecten en tekst die je in full colour in de laag ‘Opmaak’ hebt geplaatst te kopiëren naar de laag ‘White’. Vervolgens zet je alle objecten en tekst in deze laag om naar de kleur White. Gebruik je een foto? Dan kan je ook een vlak in de kleur White in de laag ‘White’ onder de foto plaatsen.
Stap 5: Belangrijk: overdrukken van de ‘White’ laag
In het drukproces drukken we de laag ‘White’ als eerste. Het is daarom belangrijk dat alle objecten en tekst in de laag ‘White’ waar een full colour object of tekst overheen komt op de instelling ‘Overdrukken’ staan. Dit zorgt ervoor dat de witte laag achter je full colour beeld valt bij het drukken. Via Venster > Uitvoer > Kenmerken kom je bij de opties ‘Vulling overdrukken’ en ‘Lijn overdrukken’. Selecteer je White objecten en tekst die onder de full colour objecten en tekst komen en vink deze opties aan (wanneer je geen lijn gebruikt of wanneer je object alleen uit een lijn bestaat, dan kun je maar één van beide aanvinken).
Stap 6: Haarlijn aanbrengen rondom je fullcolour objecten en tekst
Omdat de laag ‘White’ los van de laag ‘Opmaak’ wordt gedrukt, kan het geheel minimaal verschuiven. Daardoor kan het zijn dat het niet helemaal goed aansluit en dat is natuurlijk jammer. Het is daarom verstandig om altijd een haarlijn (0,15pt) om je full colour elementen en tekst (in dezelfde kleur als de objecten en tekst) te zetten.
Stap 7: Je bent er bijna!
Is je design helemaal naar wens? Dan hoef je nog maar één ding te doen! Zet de laag ‘Papierkleur’ uit (door het oogje voor de laag uit te zetten) en exporteer je bestand als pdf. Nu is je bestand klaar om gedrukt te worden. Goed gedaan!